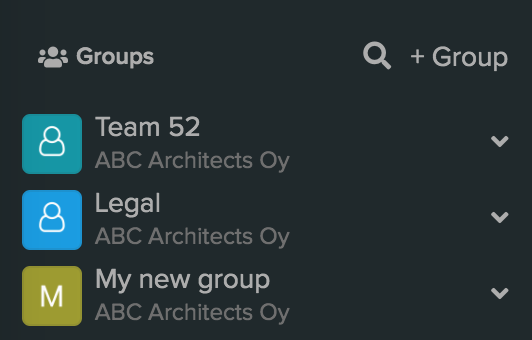The new group will be created in your currently selected account. Check the sidebar to make sure you have selected the correct account if you have more than one SignSpace account.
With the Home view selected in the top bar click + Group in the Groups shortlist on the sidebar.
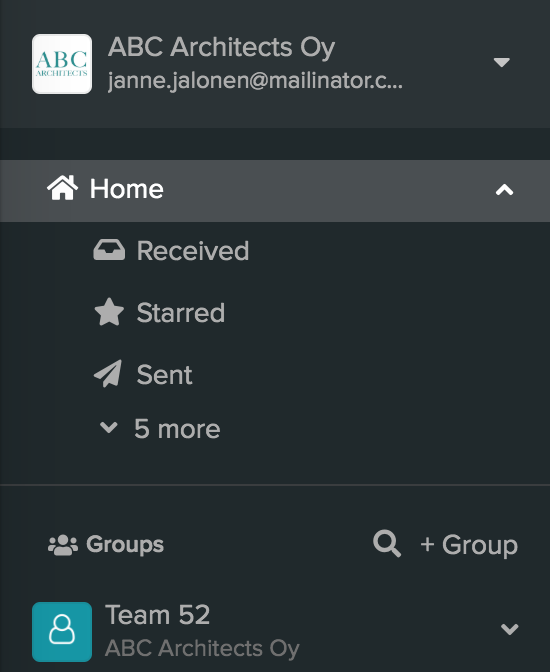
In the new group management page fill in all the information for the group and add group members.
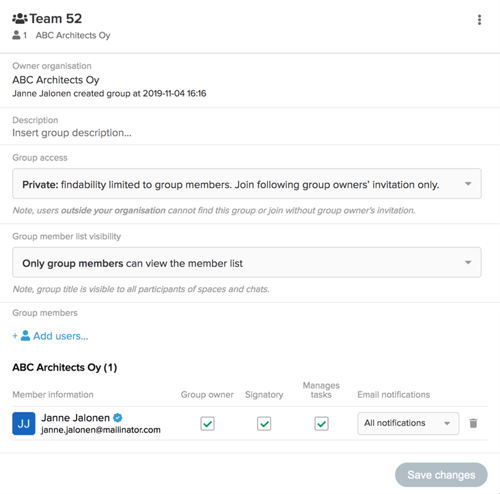
The Group access field allows to select privacy level of the group:
- Private group is shown in your groups list only if you are a group member. Joining a private group is possible only by invitation from the group owner.
- By approval group is discoverable in the groups list to anyone in the same organization as the group owner. Requesting to join the group is also available to anyone in the same organization as the group owner. However the request needs to be approved by the group owner for you to become a group member.
- Without approval group is discoverable in the groups list to anyone in the same organization as the group owner and anyone from the same organization can join the group without additional approvals.
Users from outside the group owner organisation cannot find or request to join any of the above group type from the group list. Users from outside the group owner organisation can become group members only by invitation from the group owner.
The Group member list visibility field allows to select who can see the group member list names. This applies to various contexts, for instance in a space or a chat member list where a group listed is a member. Available options allow choosing between:
- only that group members
- that group members and the group owner organization users
- everybody
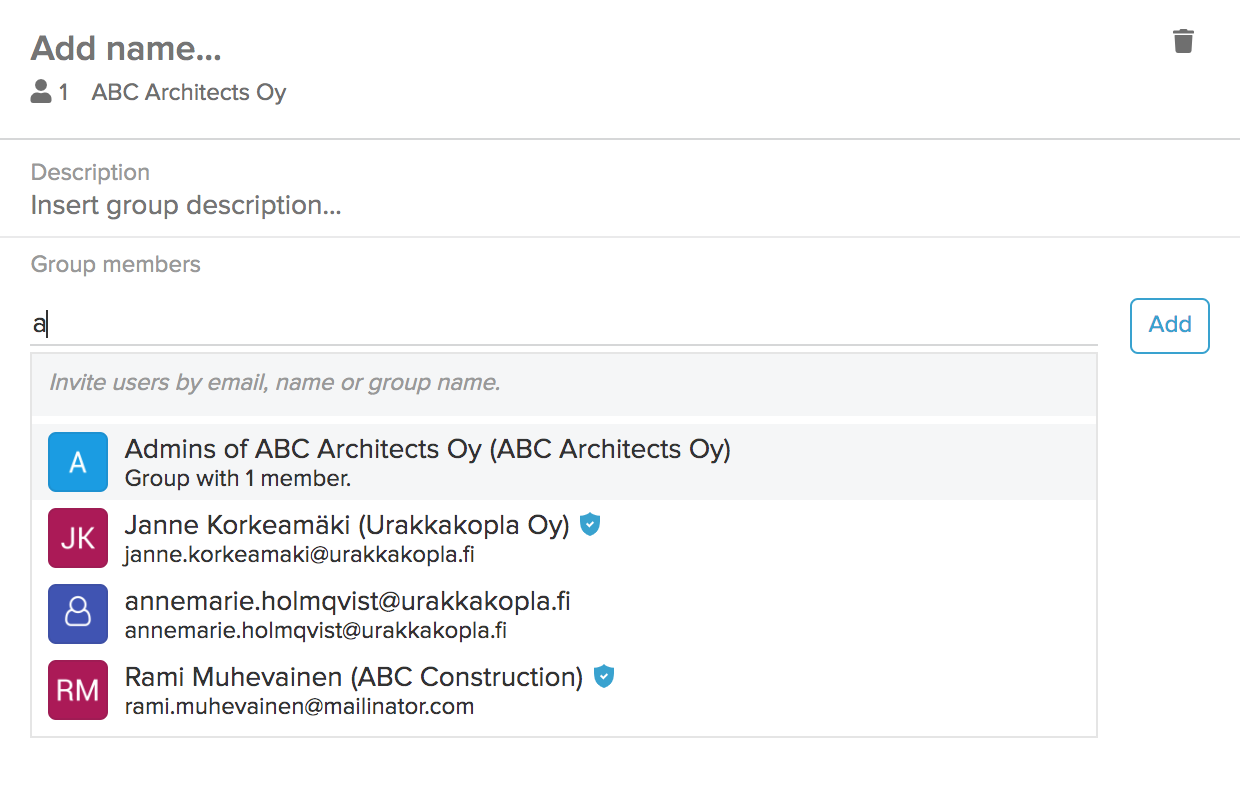
Once you have listed all the needed participants, click the Add button.

And new group members will be added to the group.
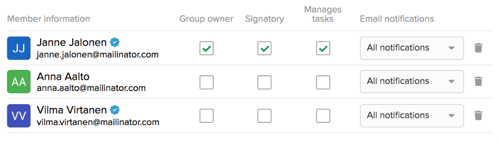
By default a new group member is added to the group without special rights. The group owner can then add the needed rights and settings for that user:
- Group owner - grants the user with all standard group management rights, such as adding and removing members, and changing group settings.
- Signatory - allows the user to be one of the people who have the right to sign a signing request in the name of the whole group when a group is listed as a signatory.
- Manages tasks - allows the user to be one of the people who have the right to complete a task in the name of the whole group when a group is listed as an assignee on a task.
- Email notifications – allows the user to manage which email notifications the user receives as a member of the group. By default, the user receives all email notifications related to the group (this default option cannot be changed if the user is a Signatory or has a Manages tasks role). Other options include: Nothing – no email notifications are sent to the group member; Only when signing is complete – the group member receives email notifications only when signing has been completed by all participants. Note! Each user is also able to manage their own email notification settings on this page within the functional limitations described above.
When you return to the Home view, the newly created group is available in the Groups shortlist on the sidebar.