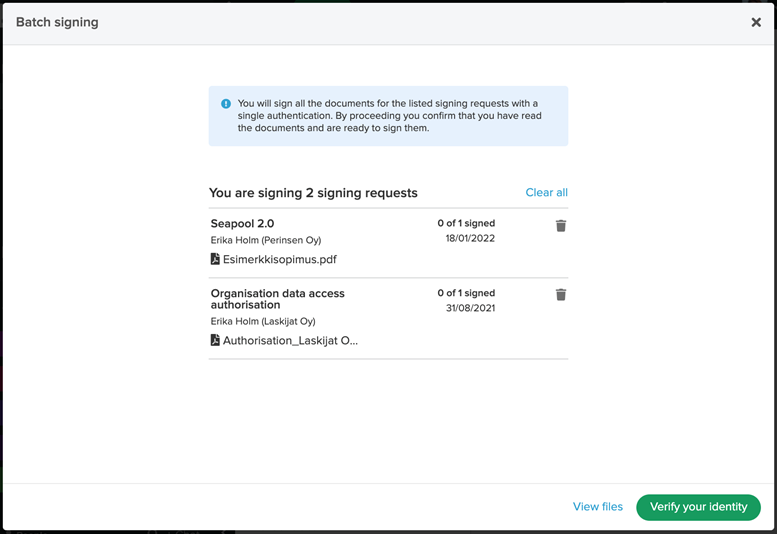Instead of signing each request separately, you can choose to sign multiple signing requests with a single authentication.
On the Signing tab, select the multiple checkboxes icon, and a check box appears next to each signing request.
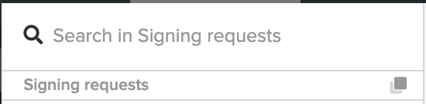
Select the requests you want to sign and click Sign selected.
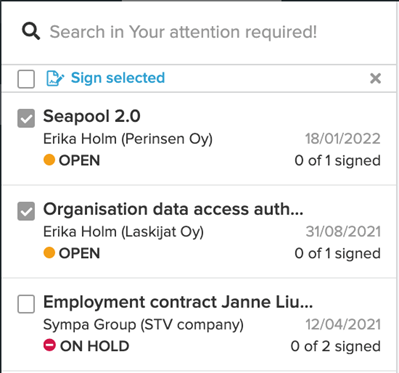
You can sign up to 10 signing requests at a time.
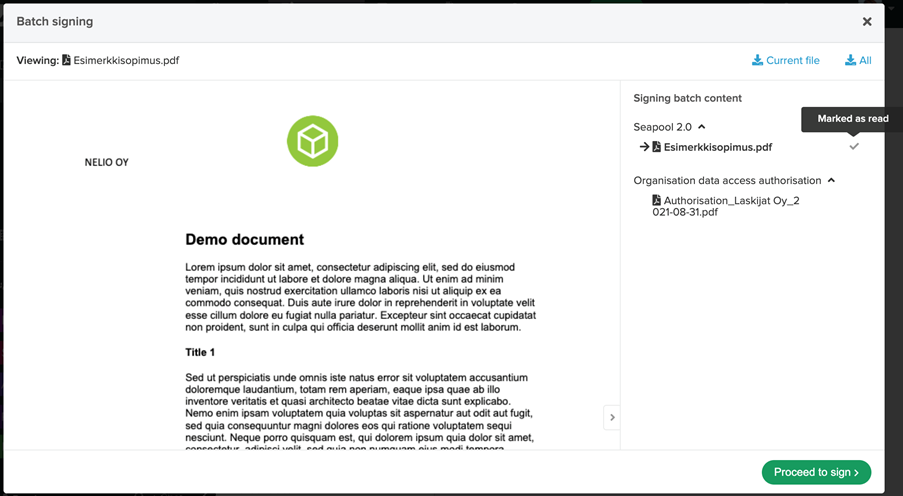
In the next step, the files attached to each signing request can be read / downloaded. A gray check mark indicates the files you have viewed during file preview. This will help you keep track of what files you have read.
When you're done with reading, click Proceed to sign
If you have not viewed all the files, a message appears stating that not all the files have been read. You can continue if you are ready to sign, or return to view the files.
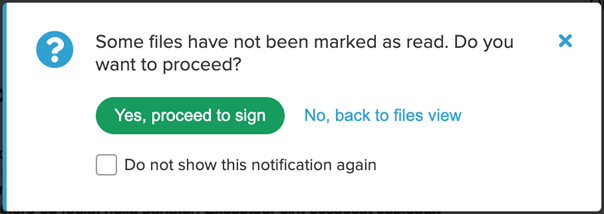
On the summary page, you can make sure the content you sign matches what you read. You can still remove signing requests from the batch before continuing with signing.
If a request requires strong authentication, you will be directed to strong authentication. Click Verify your identity to sign. If all signing requests are light, click Sign <nr> Signing Requests to sign.